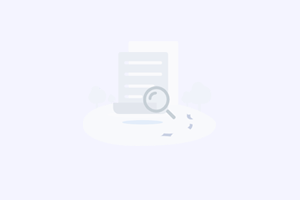core提币和显示不符(提币参数错误)
creo合并需要什么条件?
在Creo软件中,进行合并操作需要满足以下条件:

坐标系一致:在进行零件合并之前,需要确保所有零件的坐标系是一致的,以便能够正确地进行合并操作。如果坐标系不一致,可以使用Creo提供的工具进行修正。
正确放置:在进行合并操作时,需要将需要合并的零件正确地放置在设计界面中。可以通过拖放的方式将零件放置在界面上,也可以使用默认放置选项进行放置。
正确选择:在进行合并操作时,需要正确地选择要合并的零件。可以通过单击需要合并的零件来选择它们。
参数匹配:在进行合并操作时,需要确保被合并的零件之间的参数是匹配的。例如,如果两个零件的厚度不同,那么在合并时需要进行相应的调整。
版本匹配:在进行合并操作时,需要确保Creo软件的版本与被合并的零件的版本是匹配的。如果版本不匹配,可能会导致一些问题。
总之,Creo的合并功能是一种强大的工具,可以方便地将多个零件合并成一个完整的模型。在使用时需要满足一定的条件和注意事项,以确保操作的正确性和有效性。
creo6.0怎么修改默认模板?
在Creo 6.0中修改默认模板的步骤如下:
1. 打开Creo 6.0,并新建一份与默认模板相同的零件(例如选择“Part”模板)。
2. 在新建的零件中添加你希望出现在默认模板中的特征和设置。
3. 调整窗口大小,以便你可以轻松地在后面使用其名称。
4. 在工具栏上选择“File”>“Save As Template”。
5. 在“Save As”对话框中,选择你希望创建的默认模板的类型。例如,如果你想创建一个新的“Part”模板,则必须选择“Part”类型。
6. 确认模板类型后,点击“Save”。
7. 在弹出的“Save As”对话框中,定义模板的名称和存储位置。此处你需要注意选择“Startup Templates”文件夹下的对应格式文件夹,例如“prt”文件夹标示零件模板。
8. 点击“Save”按钮。
从此,新建的典型模板会以你刚定义的模型作为默认模板。每次新建模板时,都将默认使用你现在定义的模板。
希望这个步骤可以帮助你修改Creo6.0默认模板。
关于这个问题,要修改Creo 6.0的默认模板,请按照以下步骤操作:
1. 打开Creo 6.0软件并创建一个新的零件或装配模型。
2. 在模型中添加您想要的几何特征,例如尺寸、文字、注释等。
3. 在Creo菜单中选择“文件”>“另存为”。
4. 在“另存为”对话框中,输入文件名并选择保存路径,然后单击“保存”。
5. 现在,该文件将成为新的默认模板。要使用此模板,请在Creo菜单中选择“文件”>“新建”>“零件”或“装配”,然后选择“默认模板”下拉菜单中的新模板。
请注意,如果您想修改其他类型的默认模板(例如绘图或工具路径),则需要在相应的应用程序中执行类似的步骤。
在Creo 6.0中,您可以按照以下步骤修改默认模板:
1. 打开Creo 6.0软件,创建一个新的零件或装配文件。
2. 在新建文件对话框中,选择需要修改的默认模板,例如“part_mm.prt”或“asm_mm.asm”。
3. 在新建文件对话框中,选择“选项”按钮,打开选项对话框。
4. 在选项对话框中,选择“文件位置”选项卡,找到需要修改的默认模板所在的文件夹。
5. 在文件夹中找到需要修改的默认模板文件,例如“part_mm.prt”或“asm_mm.asm”。
6. 右键单击该文件,选择“属性”选项。
7. 在文件属性对话框中,找到“只读”选项,取消勾选该选项,使得该文件可以被修改。
8. 关闭文件属性对话框,回到选项对话框。
9. 在选项对话框中,选择“新建”按钮,创建一个新的文件。
10. 在新建文件对话框中,设置需要修改的默认模板的名称、单位、尺寸等参数。
11. 点击“确定”按钮保存修改,关闭选项对话框。
12. 重新打开Creo 6.0软件,创建一个新的零件或装配文件,检查默认模板是否已经修改成功。
需要注意的是,修改默认模板可能会影响到您的工作效率和工作质量,因此建议您在修改前仔细考虑和测试,以确保修改后的默认模板符合您的实际需求。
声明:本站所有文章资源内容,如无特殊说明或标注,均为采集网络资源。如若本站内容侵犯了原著者的合法权益,可联系本站删除。