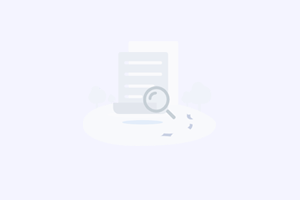WPS制作串并联电路实验教程
【WPS制作串并联电路实验教程】分享给互联网技能从业者学习和参考。

一、绘制开关元件
(一)绘制底座
1、新建一个空演示文稿,内容版本:空白
2、自选图形――自选图形――立方体,然后在演示文稿中绘制一个立方体出来。

3、选中立方体黄色句柄向下拉,形成开关底座
4、选中底座――点击填充颜色旁边的倒三角――填充效果――点击“纹理”标签――选择“胡桃”――确定

(二)绘制接线柱底板
1、自选图形――基本形状――平行四边形,在底座上拉出一个接线柱的底板,调整平行四边形大小――拖动黄色句柄,调整平行四边形的角度。

2、选中平行四边形――点击填充颜色旁边的倒三角――填充效果――渐变――双色――颜色1下拉列表――其它颜色,弹出颜色对话框――标准――选一个灰色――确定――底纹样式:斜上――变形:第一行第二列――确定。

3、复制一个平行四边形到右边,调整渐变填充色的底纹样式为斜下,变形:第一行第二列――确定
(三)绘制接线柱
1、自选图形――基本形状――圆柱形,在底座上拉出一个圆柱形,调整大小
2、选中圆柱形――填充效果――渐变――双色――颜色1:深灰色,颜色2:浅灰色――底纹样式――垂直――变形:第二行第一列――确定
3、再绘制一个圆柱形――填充效果――图案――前景:黑色――背景:浅灰色――图案:第5行第4列(深色竖线)――确定

4、选中两个圆柱体――绘图――对齐或分布――水平居中

5、右击――组合――组合
6、复制一个接线柱到右边,如下图

7、画一个矩形――填充颜色:灰白渐变――底纹样式:垂直――变形:第二行第一列――确定
8、复制一个矩形到右边,调整好位置后将这两个矩形组合

9、复制矩形组合,向左微移

10、画一个小圆,填充颜色为灰白渐变,底纹样式:中心辐射――确定,调整小圆位置

11、画一个矩形――填充颜色:灰白渐变――底纹样式:水平――变形:第二行第一列――随图形旋转填充效果打上勾――确定

12、自选图形――基本形状――圆角矩形――确定――填充颜色:黑色

13、选中矩形和圆角矩形――绘图――对齐或分布――垂直居中――右击――组合――组合
14、再画一个矩形,长度和刀闸差不多,叠放秩序置于底层,调整位置如图,将它们进行组合
15、选择左边的矩形,使其句柄显示为十字花状态

16、填充颜色――填充效果――透明度从:100%,到:100%――确定

17、点击“线条颜色”旁边的倒三角――无填充颜色。

18、右击刀闸――叠放秩序――下移一层
19、旋转刀闸到合适的角度,最终效果图如下

这时,一个开关就绘制好了!
说明:第14步到19步的操作是为了实验动画效果做准备的。
二、绘制灯泡
1、复制底座和接线柱图形,调整一下如图

2、添加一个圆柱形作为灯泡底座,打开填充效果对话框――颜色:单色――颜色1:灰色――底纹样式:垂直――变形:第二行第二列――确定

3、画一椭圆――填充效果――渐变――双色――颜色1:灰色――颜色2:浅灰色――底纹样式:中心辐射――变形:第一行第二列――确定

4、画一矩形――填充效果――图案――前景:灰色,背景:棕黄色――图案:最底行第4列(深色横线)――确定

5、选中椭圆形和矩形,进行水平居中后组合,形成一个灯泡
6、选中组合后的灯泡和圆柱形进行水平居中,调整到合适的位置,灯座绘制完成。
三、绘制电池组
(一)绘制电池底座
1、复制底座和接线柱图形,调整如图

2、自选图形――立方体

3、向右拖动立方体黄色句柄

4、填充颜色――双色渐变――颜色1:浅灰色,颜色2:白色――底纹样式:水平――变形:第1行第2列――确定

5、线条颜色――无线条颜色
6、复制一个立方体到右边,调整位置如图

(二)绘制电池
1、自选图形――基本形状――圆柱形――拖两个出来,分别填充颜色如图

2、选中两个圆柱形,调整位置――水平居中――组合对象

3、画三个椭圆,分别填充颜色

4、选中三个椭圆――绘图――对齐或分布――水平居中――绘图――对齐或分布――垂直居中――右击――组合――组合

5、画一个小圆柱形,填充颜色,与三个椭圆调整好位置后组合,如图

6、把它与上面两个圆柱形调整位置后组合如图

7、选中电池――绘图――旋转或翻转――向右旋转

8、将电池复制一个,调整位置放置到电池底座上,将右边的立方体叠放秩序置于顶层。

9、给电池标上正负极和牌子标识,现在电池组也绘制完成了

四、完整效果图



PPT中实现串并联电路实验教程(二)
串并联电路实验自定义动画设置
一、实现开关的闭合
1、选中刀闸――右击――自定义动画――添加效果――强调――陀螺旋

2、修改自定义动画列表中的数量,我这里是26°顺时针(根据各人旋转角度不同作适当修改)

3、再选中刀闸,添加陀螺旋动画――将数量改为26°逆时针
4、同时选中自定义动画列表中的动画――点击右边的倒三角――计时

5、触发器――单击下列对象时启动效果――从下拉列表中选择“组合23”(我们从自定义动画列表中观察刀闸是组合23)――确定

6、这时自定义动画列表中组合23上面增加了“触发器:组合23”的标识

7、从当前幻灯片测试效果,第一次点击刀闸,闭合开关,第二次点击刀闸,打开开关。
二、闭合开关,L1灯亮
1、复制一个灯泡――选中上面的椭圆形,使其处于十字花被选中状态――填充效果――双色渐变――底纹样式:中心辐射――变形:选中间颜色较亮那个――调整透明度(数值可根据背景作适当修改)――确定

2、选中灰色灯泡(组合123)――自定义动画――退出――渐变――速度:非常快
3、选中亮色灯泡(组合42)――自定义动画――进入――渐变――速度:非常快

4、在自定义动画列表中选中两个渐变动画效果――点击旁边的倒三角――计时

5、开始:之前――延迟:1.8秒(注意,这个延迟时间要根据你的刀闸闭合碰触到右边金属条为准)

6、将这两个渐变效果拖到顺时针组合23动画下面。(这时可以将这两个灯泡水平居中、垂直居中对齐后放到灯座上测试了,应该没问题吧)

三、断开开关,L1灯灭
1、选中灰色灯泡(组合123)――自定义动画――进入――渐变
2、选中亮色灯泡(组合42)――自定义动画――退出――渐变
3、自定义动画列表选中这两个动作――打开效果选项对话框――开始:之前――速度:0.3――确定

7、将这两个渐变效果拖到逆时针组合23动画下面――将这两个灯泡水平居中、垂直居中对齐――调整好位置。

四、设置L2灯泡。
1、删除原来的L2灯泡

2、将设置好动画效果的L1灯泡(注意,是两个)复制到L2灯泡上,自定义动画列表增加四个动画

3、选择前面两个动画――拖到顺时针组合23动画下面。

4、剩下两个动画――拖到逆时针组合23动画下面

现在我们来测试一下效果,点击刀闸,开关闭合,灯亮;再点击刀闸,开关断开,灯灭,你的效果实现了吗?并联电路的实验动作设置就留给你尝试啦(原理是一样的)
小技巧:设置“幻灯片放映――幻灯片切换――换片方式:单击鼠标时前面的勾去掉!可避免未点击刀闸演示实验就进入下一张幻灯片的现象。 一、串联电路摘灯实验动画设置

(一)设置动画效果:点击“摘灯L1”按钮――L1灯离开灯座,L2灯灭
1、摆放好串联电路元件位置,发光灯泡L1和L2置于顶层,为方便设置自定义路径动画,可先将L1和L2发光灯泡移到旁边。
2、选中L1灰色灯泡――自定义动画――添加效果――动作路径――对角线向右上
3、按住Shift键,将鼠标移动到路径终点(红色前头)成双向箭头时往绿色箭头方向拉,调整路径

4、选中L2灰色灯泡――自定义动画――添加效果――出现――开始之前(这个动画主要为不按顺序任意摘灯效果而设置)
5、选中L1、L2发光灯泡――自定义动画――添加效果――消失――开始:之前

6、在自定义动画列表中,选中四个动画列表――点击选中列表旁边的倒三角――计时

7、触发器――单击下列对象时启动效果――圆角矩形 234:摘灯L1――确定

测试一下效果,点击“摘灯L1”按钮――L1灯离开灯座,L2灯灭
(二)设置动画效果:点击“接灯L1”按钮――L1灯复位灯座,L1、L2灯亮
1、选中灰色L1灯――自定义动画――添加效果――动作路径――绘制自定义路径――直线(以原来的路径为参考,画一个反向路径,这时路径会重叠)


2、选中L1、L2发光灯泡――自定义动画――添加效果――进入――渐变
3、在自定义动画列表中,选中L1、L2发光灯泡渐变动画――点击选中列表旁边的倒三角――计时――开始:之前――延迟:1.5秒――速度:快速――确定(这个延迟时间主要根据L1灯泡放回灯座的自定义路径时间来定)

此时,摘L1灯实验效果自定义动画设置完成,调整一下灯的位置,测试效果。摘L2灯自定义动画设计原理与摘L1灯动画原理一样。
二、并联电路摘灯实验动画设计
1、复制一张已经设计好串联电路摘灯效果的幻灯片
2、在触发器:圆角矩形**:摘灯L1的动画列表中,删除L2发光灯泡消失的动画,使L2灯在摘L1灯后仍然发光。
3、在触发器:圆角矩形**:接灯L1的动画列表中,删除L2发光灯泡渐变进入的动画,使L2灯在接L1灯后仍然发光。
4、在触发器:圆角矩形**:摘灯L2的动画列表中,删除L1发光灯泡消失的动画,使L1灯在摘L2灯后仍然发光。
5、在触发器:圆角矩形**:接灯L2的动画列表中,删除L1发光灯泡渐变进入的动画,使L1灯在接L2灯后仍然发光。

并联电路摘灯效果图

声明:本站所有文章资源内容,如无特殊说明或标注,均为采集网络资源。如若本站内容侵犯了原著者的合法权益,可联系本站删除。