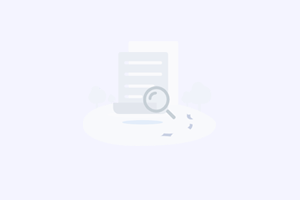WPS文档如何制作统一目录格式
【WPS文档如何制作统一目录格式】分享给互联网技能从业者学习和参考。

我们写文档时候,除了内容正确外,还要追求美观性,为了使内容有更强的阅读性,更加美观,通常会制作统一目录格式,那么在WPS中该如何制作统一目录格式呢?下面和大家分享WPS文档制作统一目录格式的方法。
1、为一级标题进行格式设置。点击右上方“新样式”,创建。
2、将你希望的一级标题格式在新样式创建页面进行设置。例如可以选择字体,对齐方式,加粗斜体、样式基于等内容。
3、保存设置好的新样式,将所有的一级标题都设置为刚刚新建的那个样式。如图所示。同理,将下面的“二、项目目标”等一级标题进行设置。
4、同理,按照刚才的步骤为二级标题进行设置。注意:如果需要对标题进行段间距、首行缩进等设置,可以点击左下角“格式”按钮进行设置。
5、 当然,也可以继续根据需要,新建三级标题或者四级标题等新格式用于文档制作。也可以新增正文格式,这里就不进行讲解了,具体步骤同上。一般做完文档之后,需要进行目录生成。那么,根据新增的样式进行目录生成其实会让目录生成的工作变得很简单。如图所示,点击“引用”,“插入目录”。
6、在出来的插入目录的选项菜单中,点击左下角“选项”。
7、将原先的目录排序“标题1、标题2、标题3”后面数字都删除掉。1代表一级目录标题,2代表二级目录标题,3代表三级目录标题。
8、将自己设置好的新格式,进行目录级别设置。如图所示。设置好后点击确定,点击确定,这样在页面上就出现了目录。
补充:WPS常用实用快捷键
帮助 F1
任务窗格 Ctrl F1
新建空白文档 Ctrl N
编辑:
复制 Ctrl C
粘贴 Ctrl V
复制格式 Ctrl Shift C
粘贴格式 Ctrl Shift V
全选 Ctrl A
查找 Ctrl F
替换 Ctrl H
定位 Ctrl G
撤销 Ctrl Z
恢复 Ctrl Y
插入书签 Ctrl Shift F5
插入分页符 Ctrl Enter
插入换行符 Shift Enter
插入空域 Ctrl F9
格式:
字体 Ctrl D
加粗 Ctrl B
倾斜 Ctrl I
下划线 Ctrl U
增大字号 Ctrl Shift . 或者
Ctrl ]
减小字号 Ctrl Shift , 或者
Ctrl [
上标 Ctrl Shift =
下标 Ctrl
两端对齐 Ctrl J
居中对齐 Ctrl E
左对齐 Ctrl L
右对齐 Ctrl R
分散对齐 Ctrl Shift J
增加缩进量 Alt Shift Right
减少缩进量 Alt Shift Left
工具:
字数统计 Ctrl Shift G
切换全部域代码 Alt F9
查看域代码 Alt F9
更新域 F9
切换域代码 Shift F9
相关阅读:WPS怎么添加基本公式
首先在电脑上打开WPS表格并新建一个空白文档
然后在表格单元格内随机输入几个数字,接下来我们对这几个数字进行求和计算
首先在F1单元格内输入=号,然后再依次点击A1单元格,加号,B1单元格,加号,C1单元格,加号,D1单元格,加号,E1单元格,这样就在上方输入框内形成了一个加法公式
接下来点击【Enter】按钮,求和结果就显示在F1单元格上了
减法乘法除法的运算方法与加法公式计算方法相同,只需要将加号更改为其它格式符号即可
公式输入完毕后,点击【Enter】回车键,即可完成加减乘除公式的计算
声明:本站所有文章资源内容,如无特殊说明或标注,均为采集网络资源。如若本站内容侵犯了原著者的合法权益,可联系本站删除。