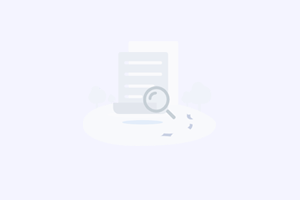WPS表格中下拉菜单的设置教程步骤图
【WPS表格中下拉菜单的设置教程步骤图】分享给互联网技能从业者学习和参考。

WPS表格中下拉菜单的设置教程
制作表格:这里在A列输入姓名;在B列输入班级。加入这里的学生只分布在101―104班。我们为了一个输入班级,可以先将可供选择的班级输到正式表格旁边(如下图)。
WPS表格中下拉菜单的设置教程图1
设置下拉列表:鼠标点击B2单元格――点击“数据”――点击“有效性”
WPS表格中下拉菜单的设置教程图2
在弹出的“数据有效性”对话框中,找到并点击序列;在“提供下拉箭头”前的方框中打上对勾;
WPS表格中下拉菜单的设置教程图3
点击来源――当光标在来源前面方框闪动时,鼠标选中表格中已经输好的“101―104”班――点击“确定”。
WPS表格中下拉菜单的设置教程图4
B2单元格会出现下拉箭头――鼠标点击B2单元格,在将鼠标移到单元格的右下角,鼠标呈现实心十字架是,从上向下拖动鼠标,这就完成了对格式的复制
WPS表格中下拉菜单的设置教程图5
最后在每个姓名后面的班级列点击下拉箭头,找到对应班级点击下就完成了对班级的输入。
WPS表格中下拉菜单的设置教程图6
声明:本站所有文章资源内容,如无特殊说明或标注,均为采集网络资源。如若本站内容侵犯了原著者的合法权益,可联系本站删除。